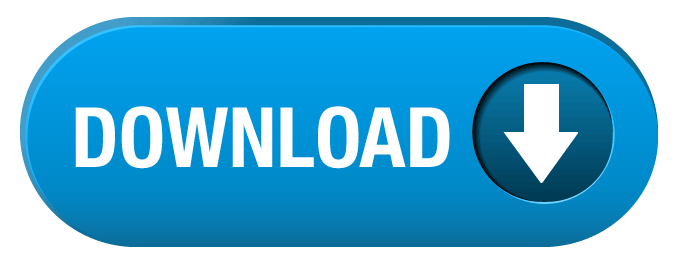
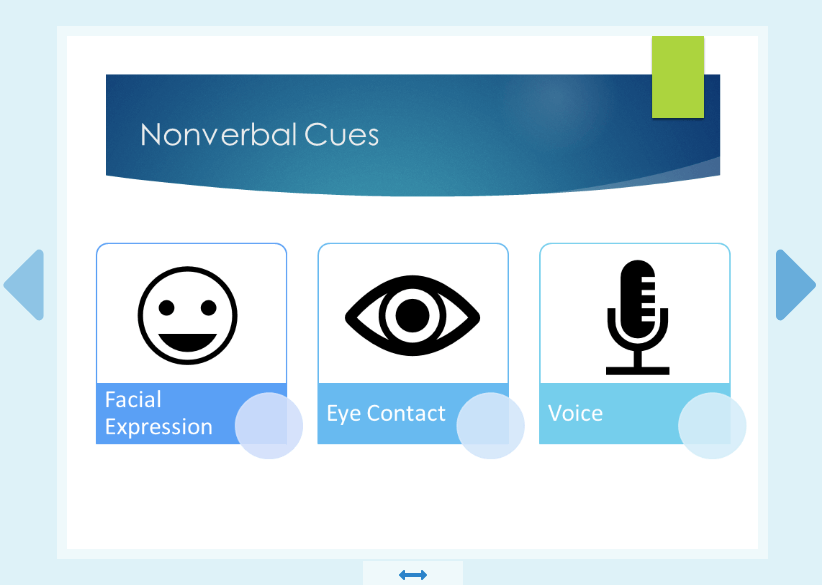
Then, scroll down to “audio” and select “closed captioning.” 4. Once you have added your audio file to the slide, right-click on the slide. Choose the audio file you want to include for that slide. Add your audio file to the slideĪdobe Captivate will redirect you to a page where you can either use a sound from Adobe or you can choose an audio file from your computer. When you look at the homepage of your project, you’ll see a box that says “Media” at the top of the navigation bar. Order Captions for Adobe Captivate Here How to add closed captions yourself to audio-based content in Adobe CaptivateĪdding closed captions to audio-based content is easy.

XML (.xml) Note: You may order captions in TTML (.ttml) format to be compatible with XML).Compatible caption formats for Adobe Captivate are:

Which caption formats are compatible with Adobe Captivateīefore delving too deep into how to add captions to Adobe Captivate, it’s critical to know which caption formats from Rev are compatible with the software. This guide will offer instructions on how to add captions and subtitles to your Adobe Captivate presentations for audio-based courses, video-based courses, and how to use the customizable closed caption features.
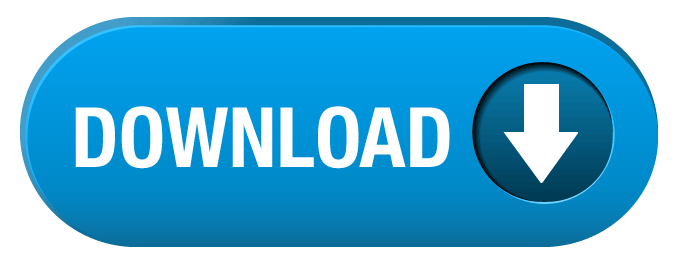

 0 kommentar(er)
0 kommentar(er)
